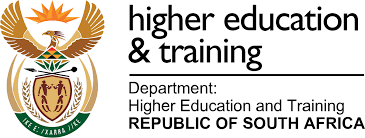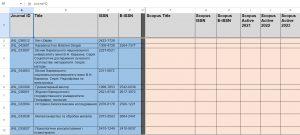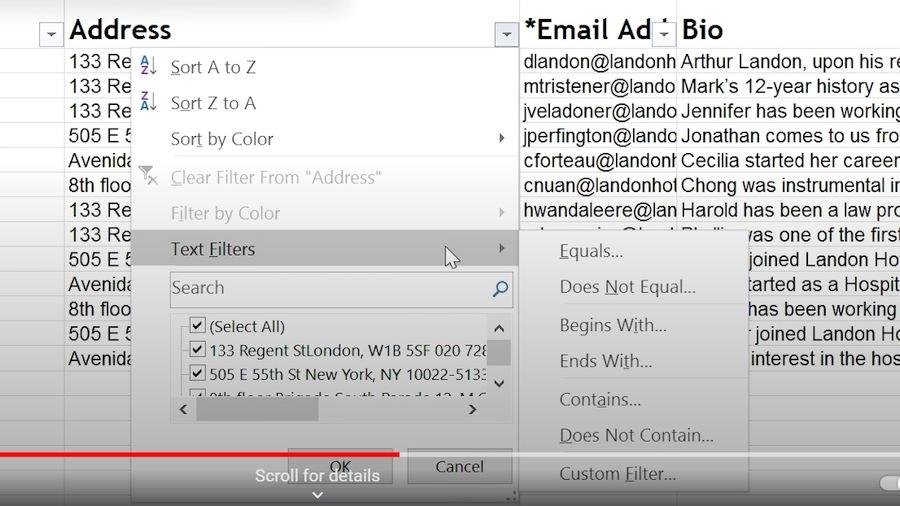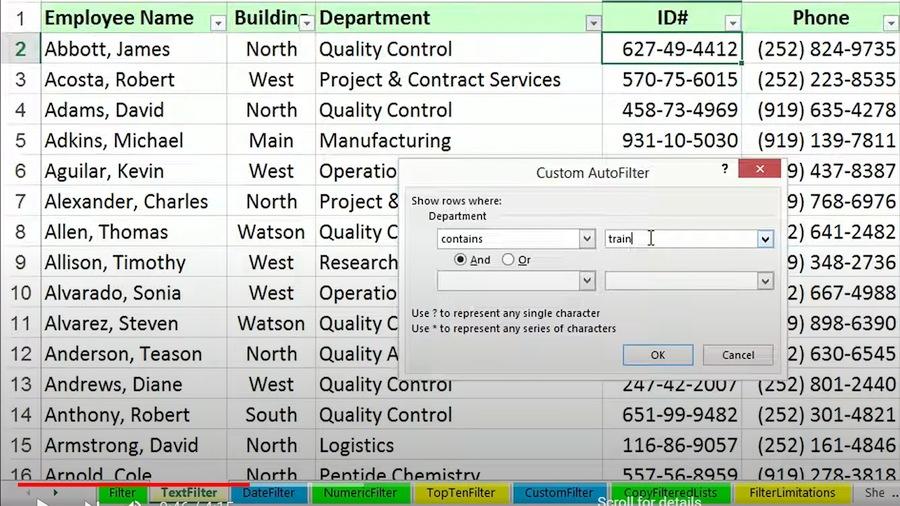DHET 2023 Accredited Journals
The 2023 DHET NRF "Master Journal List" below should be the only one used for articles to be published in 2023.
Queries
Please direct queries to your faculty coordinator managing research outputs for DHET submission.
Access DHET journal list from anywhere
This list can be accessed by anyone, from anywhere with a fast internet connection.
It is a 11MB Google Sheet spreadsheet, hosted on Google Drive for fast response.
The list can be downloaded in EXCEL spreadsheet format.
See tips and how-to videos below.
The list has been approved by the DHET for use by all universities in South Africa in 2023.
It was received from the DHET in March 2023.
The 43,000 journals can be searched very easily and quickly using CTRL f or EXCEL data filters.
View and Search the DHET Journal List
This list is in Google Sheets format online.
The sheet is protected, so it is not possible to type over any information.
Press CTRL f to find an ISSN number or journal title.
Download to EXCEL and Search with Data Filters
Download the DHET list
Left-click on the orange link above, or on the image of the spreadsheet.
When the list is displayed, click on “File” in the top left of the screen.
Then click on “Download” and “Microsoft Excel”.
The download usually takes longer than displaying the list online.
Protect the data in the DHET list
If the data is not protected, it is easy to type over some information while searching.
Open the EXCEL .xlsx file on your computer.
Click on the “Enable Editing” button in the top right of the screen, so you can protect the data on the sheet.
Click on “Review” in the top ribbon menu on the screen.
Click on “Protect Sheet”.
Type in a password. This is the best way of “locking in” the data protection for the sheet.
Now click ON the following tickboxes below the password:
- Protect worksheet and contents of locked cells
- Select locked cells
- Select unlocked cells
- Use Autofilter
Click OK.
Confirm the password.
Save the file.
Change the file (to add a data filter for example)
The DHET Accredited Journal list is now data protected.
It cannot be changed, not even to add a data filter.
Go to Review > Unprotect Sheet and type in the password to:
- Add an (auto) data filter
- Changing fonts, colours, and width of columns, etc
The most reliable way of searching for a journal, is with the ISSN or E-ISSN number.
Press CTRL f on the keyboard.
Type in:
- The ISSN or E-ISSN number, including the -.
- Or sequential words in the journal title.
Press ENTER.
The screen will jump to the vicinity of the ISSN/E-ISSN number, with the block/cell containing the search result highlighted in a contrasting colour.
1 minute – LinkedIn Learning – Excel Tutorial – Filter data
https://www.youtube.com/watch?v=13jusMMAIWE
4 minutes – LinkedIn Learning – Excel Tutorial – Using text filters
https://www.youtube.com/watch?v=PQQuks6TarU
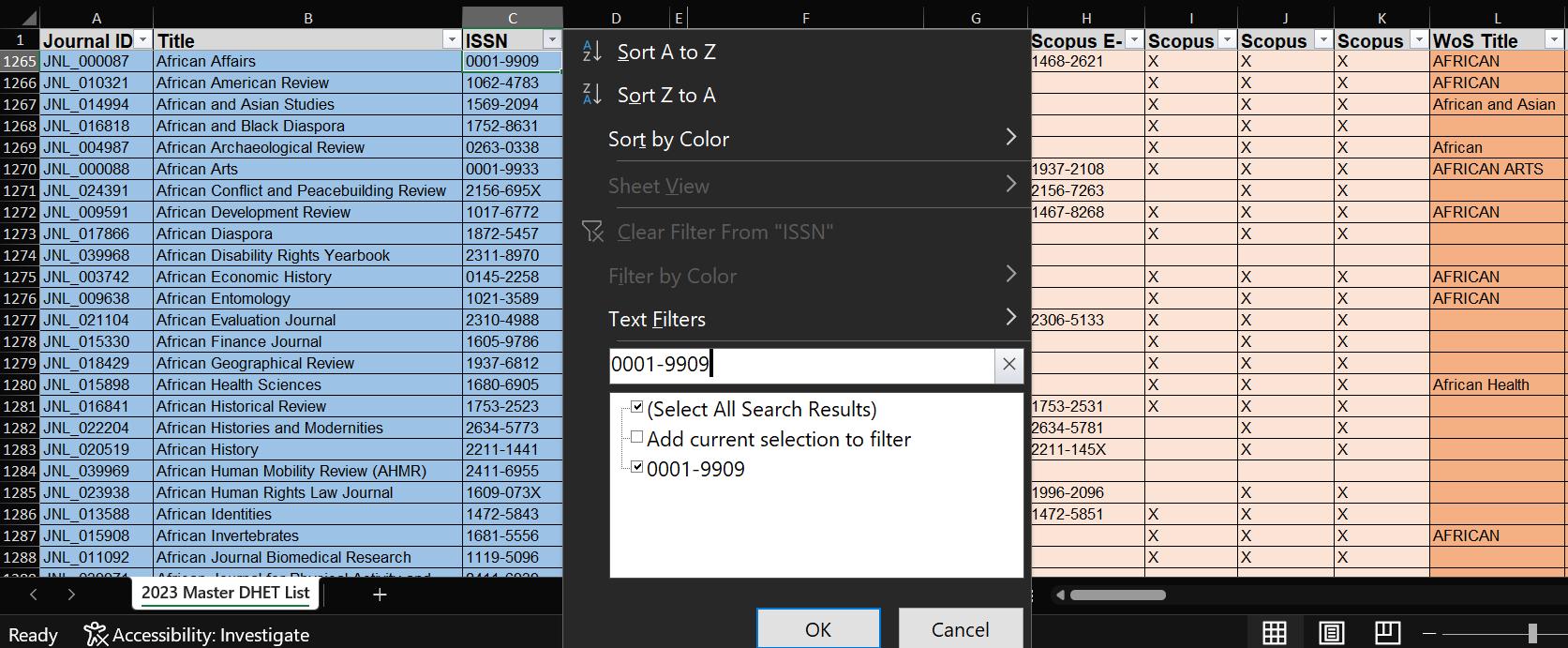
Switch on the data filter in EXCEL
Click “Review” in the ribbon menu at the top of the screen.
Click “Unprotect” and enter the password you used to protect the data, or download the file again.
In column E, the dark grey vertical line, type several spaces in the top block/cell, so the data filter will work properly.
Click “Data” in the ribbon menu at the top of the screen.
Click “Filter”, and a data filter should appear in the top row, for every column.
Use the data filter to search
Go to the TOP of the spreadsheet, to Row 1, where the column headings are.
Find column C, “ISSN”, and click the small down arrow, which opens up a menu box.
Find the “Text filters” option. Type the journal ISSN of the journal, or part of it, into the box just below it. Press ENTER.
Wait for EXCEL to complete “searching” and display a box of search results.
Searching for a journal series, example “Nature” or “Frontiers in”
If EXCEL found a LOT of journals, and is displaying a long list in the search results box:
- Click OFF the very top tick box “Select all search results”.
- Scroll down in the white search results box till you find the journal you want.
- Click ON the tick box for that journal.
- Only the journal you want will be displayed.
If you can’t find the journal
If the journal does not appear on the list, that means it is not accredited for 2023.
Doing another search
To do the next search, click these options on the ribbon menu at the very top of the screen: Data > Clear.
Videos
To see videos on how this works, click here
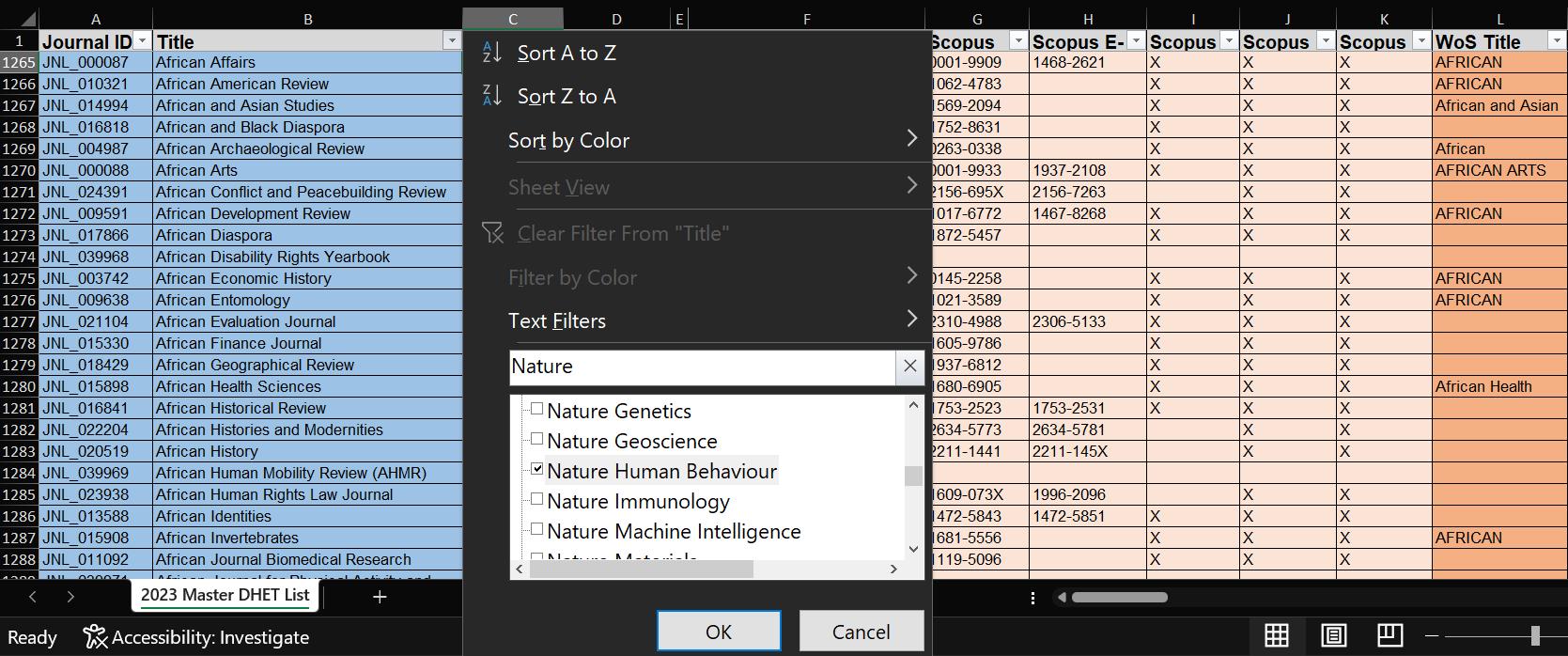
Switch on the data filter in EXCEL
Click “Review” in the ribbon menu at the top of the screen.
Click “Unprotect” and enter the password you used to protect the data, or download the file again.
In column E, the dark grey vertical line, type several spaces in the top block/cell, so the data filter will work properly.
Click “Data” in the ribbon menu at the top of the screen.
Click “Filter”, and a data filter should appear in the top row, for every column.
Use the data filter to search
Go to the TOP of the spreadsheet, to Row 1, where the column headings are.
Find column B “Title”, and click the small down arrow, which opens up a menu box.
Find the “Text filters” option. Type the start of the journal title, or sequential words in the title, into the box just below it. Press ENTER.
Wait for EXCEL to complete “searching” and display a box of search results.
Searching for a journal series, example “Nature” or “Frontiers in”
If EXCEL found a LOT of journals, and is displaying a long list in the search results box:
- Click OFF the very top tick box “Select all search results”.
- Scroll down in the white search results box till you find the journal you want.
- Click ON the tick box for that journal.
- Only the journal you want will be displayed.
If you can’t find the journal
If the journal does not appear on the list, that means it is not accredited for 2023.
Doing another search
To do the next search, click these options on the ribbon menu at the very top of the screen: Data > Clear.
Videos
To see videos on how this works, click here